※当ページはアフィリエイトプログラムによる収益を得ています。
再確認しておきたい「Windows11」への移行条件
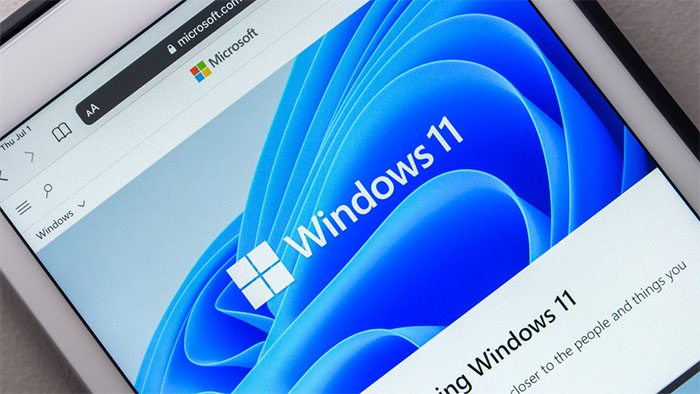
「Windows 10」のサポート終了日が2025年10月14日に迫っています。
Windows10は評判の良いOSでしたので、2024年8月現在でもメインPCとして活用している方は少なくないはず。私もサブPCのうち1台はWindows10のままです。
しかし、そろそろ本格的にWindows11への移行を考えなくてはなりません。そこで今回は、「Windows11への移行に必要なシステム要件」を再度確認しておきたいと思います。
Windows11への移行要件一覧
早速ですが、Windows11への移行要件をまとめていきます。
CPU
以下3つのCPUベンダーのいずれかであること。また、1 GHz 以上、2 コア以上のCPUであること。
Intel
Advanced Micro Devices(AMD)
Qualcomm Technologies
メモリとストレージ
メモリ(RAM)
4GB以上
ストレージ
64GB以上
ハードウェアベースの暗号化「TPM2.0への対応」
これが最も厳しくやっかいですね。古いハードウェアでは対応していないので、買い替えが必要な場合もあります。
具体的には、暗号化を提供するセキュリティモジュールの規格「TPM 2.0」(TPM:Trusted Platform Module)に準拠したハードウェアが必要です。
また、TPM 2.0準拠のセキュリティモジュールを搭載していても、「UEFI」(Unified Extensible Firmware Interface)準拠のファームウェアでTPM 2.0が有効になっていなければWindows11へは移行できません。
TPM2.0準拠の確認方法
おそらくほとんどの方はCPUとメモリ、ストレージは問題ないと思います。気になるのはTPM2.0への準拠。
前述のようにUEFIベースで対応している必要があるので、個別にチェックしておきましょう。ここでは3つのチェック方法を紹介します。
1. TPM管理ツールを使用する
スタートメニューを開き、「tpm.msc」と入力してEnterを押します。
ここで「TPM管理」というウィンドウが開きますので、PCにTPMがインストールされているかどうかを確認できます。
右側の「TPMの状態」欄に「TPMが使用可能です」と表示され、バージョンが「2.0」であればOKです。
2. Windowsセキュリティ設定から確認する
設定メニューを開き、「更新とセキュリティ」を選択します。
左側のメニューから「Windowsセキュリティ」を選び、「デバイス セキュリティ」をクリック。
「セキュリティプロセッサ」の下に「セキュリティプロセッサの詳細」を選択し、TPMのバージョンが表示されます。ここで「仕様バージョン 2.0」と表示されていれば、対応しています。
3. BIOS/UEFIでの確認
一部のPCでは、TPMがBIOS/UEFIで無効になっている場合があります。以下の手順で有効にしていきましょう。
PCを再起動し、起動中にF2、F10、Deleteキーなどを押してBIOS/UEFI設定画面に入ります(キーはメーカーによって異なります)。
BIOS/UEFI設定メニュー内で、「Security」や「Advanced」タブを選択し、「TPM」や「PPT(Platform Trust Technology)」を探します。
TPMが無効(Disabled)になっている場合、有効(Enabled)に設定します。
設定を保存して再起動します。
早めに対応しておきたいWindows11への移行
Widows11への移行まであと1年と少しになりました。個人的にはWindows10のままでも十分なのですが、セキュリティやアップデートのことを考えると早めに移行しておきたいですね。
登場当初は評判がよくなかったWindows11も、最近の改善によってだいぶまともになってきましたし。余裕をもってWindows11へ移行しておきましょう。


