※当ページはアフィリエイトプログラムによる収益を得ています。
余剰リソースを有効活用「Windows10 ProのハイパーV」
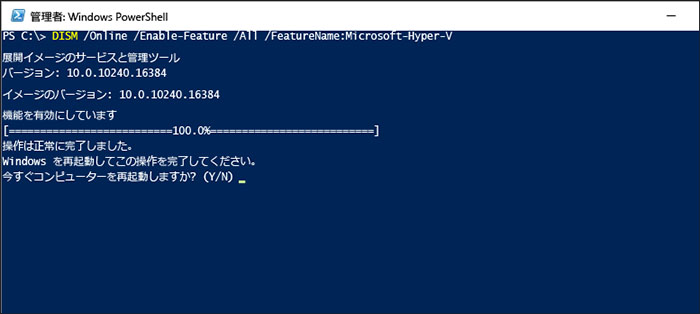
ゲーミングマシンはメモリを大量に積み、仮想マシンを動かすことにも適しています。
仮想マシンはそれほどメジャーな機能ではないものの、使いこなすと非常に便利です。Windows7などをWindows10上で動かせるため、サブマシンが不要になることもあります。
また、Windows10では仮想マシンを標準機能のみで構築することができます。
仮想的に別のマシンを構築する「仮想マシン」
まず、仮想マシンについて簡単におさらいしておきましょう。
仮想マシンとは、あるPC(OS)の中に構築した、仮想的な別のPC(OS)です。
端的に言えば「仮想的に作られたハードウェア」であり、ベースとなるOS(ホストOS)の中にハードウェア情報を持たせ、その情報に対して別のOS(ゲストOS)をインストールすることで仮想的な別マシンを構築します。
仮想マシンは特に新しい技術ではありません。すでに10年以上前には存在していました。しかし、ベースとなるOSに相当なスペックが必要であったり、専用のツールが必要であったりと、一般人にはハードルが高い機能だったのです。
現在はPC全体が高性能化し、メモリ搭載量も増えたことで、仮想マシンの構築が容易になっています。
また、Windows10 Proに標準で搭載されている「ハイパーV」と別のOSのプロダクトキーを利用することで、誰もが簡単に仮想マシンを構築できるようになりました。
Windows10 Proの「ハイパーV」で仮想マシンを構築
Windows10 Proには標準で仮想マシン構築用機能「ハイパーV」が用意されています。
しかし、おそらくOSをインストールした状態のままでは有効化されていないため、まずはハイパーVを有効化しておきましょう。
ハイパーVの有効化は、「コントロールパネル」の中にある「プログラムと機能」から行います。「プログラムと機能」の中で「Windowsの機能の有効化または無効化」を選択し、Hyper-Vにチェックを入れましょう。
またUEFI(BIOS)上で、仮想化技術関連の項目を有効にしておくことも忘れないようにしましょう。Intel製CPUであれば「Intel VT」、AMD製CPUであれば「AMD-V」といった項目があるはずですので、これらを有効化(Enable)にします。
この2つ準備が整ったら、ウィザードに従って仮想マシンを構築します。手順は以下のとおりです。
- メニューにある「Windows管理ツール」から「Hyper-Vマネージャー」を起動
- Hyper-Vマネージャーの起動画面で「新規」⇒「仮想マシン」を選択し、仮想マシンの新規作成を開始する
- 仮想マシンの新規作成ウィザードに従って仮想マシン構築をすすめる
- 世代指定、メモリ割り当て、ネットワーク構成、仮想ハードディスク、インストールメディアの選択などを行う
世代指定は第1世代で問題ないと思います。また、メモリの割り当て量は4~8GB程度が良いでしょう。ただし、ベースとなるPCのメモリ量も十分に確保しておくことを忘れずに。
個人的には16~32GBのメモリ搭載量で、仮想マシンへの割り当てが4~8程度にしておくと余裕を持たせやすいと思います。
ネットワーク構成はISOイメージで別OSをインストールする場合「Default Switch」を選択、ハードディスクは200GB程度で、Cドライブとは別のところに作っておくと管理が楽です。
ここまでの設定が終わったら、インストールメディアを選択します。仮想マシンの構築には別途ゲストOSのプロダクトキーが必要ですから、手元に用意しておきましょう。
また、インストールメディアは、マイクロソフト公式サイトからISOイメージをダウンロードしておくと良いです。
仮想マシンは予想以上に便利
基本的にHyper-Vマネージャーは画面の指示通りに進めれば良いため、普段ゲーミングPCを触っているレベルの知識があれば、特段迷うことはないでしょう。
「Windows10の中にWindows7がある」という状態は、何かと便利です。全く別のPCがひとつの筐体の中で動いていることと同じなので、「2アカ」なども捗りますね。


