※当ページはアフィリエイトプログラムによる収益を得ています。
Acrobat Reader DCの読み上げ機能とは
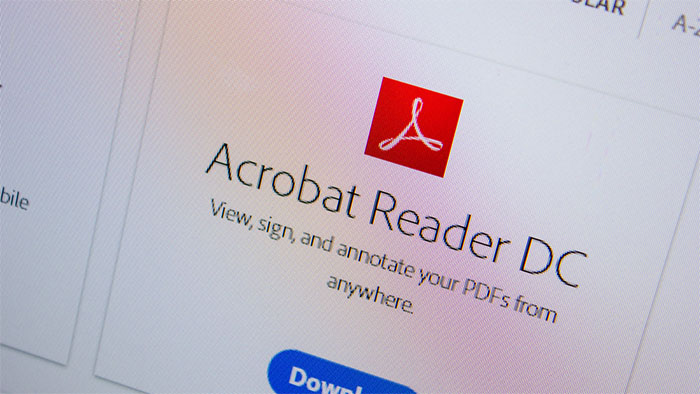
PDFは業務に限らず様々な分野で利用されており、プライベートなシーンでも頻繁に目にするフォーマットです。
表示はMicrosoft Edgeを含む主要なブラウザはもちろん、多くのソフトウェアが対応していますが印刷や表示の再現性などは公式のビューワーであるAcrobat Reader DCにかなわずインストールされているユーザーも多いのではないでしょうか。
しかし、ページ数の多いPDFをAcrobat Reader DCで開くと読み上げ機能が準備を始めて閲覧の邪魔をすることがあります。そこで今回はAcrobat Reader DCの読み上げ機能についてご紹介します。
視覚障害者など文書の読み上げを必要とするユーザー向けの機能だがPDFの分析に時間が必要
複数ページのあるPDFを表示させると出現する文書の読み上げ準備を知らせる画面は、視覚障害者向けにPDF内の文面を読み上げる機能が動いているため表示されます。
読み上げ機能自体はAcrobat Readerの標準機能のため通常はオフにすることができない上に、負荷も高く閲覧可能になるまで時間を要することも珍しくなくややお節介な機能と言えます。
さらにマニュアルなどページ数の多いPDFほど待ち時間が増える傾向があり、特定のページだけ見たいのに見ることができないという歯がゆい状況に遭遇しやすくなります。
読み上げプラグインを手動で無効化する方法が有効
通常の手段では完全に止めることが不可能な読み上げ機能ですが、読み上げ機能を実現しているプラグインファイル名を変更することで強引に止めることが可能です。
Acrobat Readerがインストールされているフォルダ内にはプラグインファイルが集約されている「plug_ins」フォルダが存在し、この中の「Accessibility.api」と「ReadOutLoud.api」を削除やフェイル名を変更すれば作業は完了です。
作業後はスクリーンリーダーの非サポートを通知する画面が表示されますが、この画面は非表示に設定できるため次回以降は普段通りの使い勝手で読み上げ機能を停止可能です。
会社のパソコンなど管理者権限がないなら、先読みを無効にすることで大幅に軽減可能
プラグインファイルの操作は管理者権限が必要なため、勤務先や学校など共用パソコンでは操作が行えないケースもあります。プラグインファイルを変更すると同じパソコンを使う他のユーザーにも影響を与えてしまうため、自分専用のパソコン出ない場合は気軽に変更できないという一面があります。
そこで文書の読み上げ準備を大幅に短縮する方法として、Acrobat Readerの環境設定を変更し読み上げ範囲を限定する方法が有効です。
具体的には全ページ一気に読み上げさせる標準設定から、画面表示されているページのみ読み上げさせる設定に変更することで分析に掛かる時間とリソースを節約します。この方法なら必要に応じて元の環境に戻すことも可能で他のログインユーザーへの影響も発生しません。
まとめ
PDFはWEB上で公開されるフォーマットとして広く普及しているだけに、Acrobat Readerで開く度に表示される読み上げ準備画面は健常者にとって悩みの種です。
しかし一部強引な方法を使えば無効化は可能であり、そうでなくとも設定変更で軽減させることは可能です。操作マニュアルやカタログなど枚数の多いPDFをよく閲覧することがあるなら是非これらの事前対策を行い効率的なパソコン環境を作ることをおすすめします。


