※当ページはアフィリエイトプログラムによる収益を得ています。
Power Automate Desktopでつまずきやすい注意点
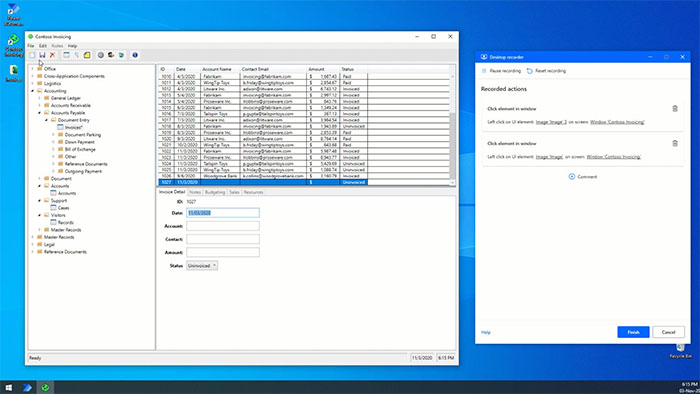
MicrosoftがWindows10向けに無償提供しているPower Automate Desktopはこれまで自動化ソフトウェアを使ったことがないユーザーでも簡単に単純作業を無人化可能な優れたソフトウェアです。
しかし、いくら簡単といっても自動実行させる命令セットを作る際には基本的なプログラムの仕組みやWindowsに関する知識が必要となります。そこで今回はPower Automate Desktopでつまずきやすい注意点についてご紹介します。
ウィンドウ位置やファイルの場所を固定しないとマウス操作の完全自動化はできない
マウス操作を記録し、自動実行してくれる「レコーダー」機能がPower Automate Desktopに備わっており非常に便利に思えます。しかし、ファイルを開くなど基本操作以外は画面上のカーソル位置を座業で記録することになる関係で下準備や実行環境の確認が重要です。
仮にレコーダーで記録した時と、自動実行した時にクリックする座標位置がずれると実行中にエラーとなり処理が停止してしまいます。エラーを防ぐにはウィンドウの位置などを確認し、必要に応じて最大化された状態で実行するようにショートカットキーの実行やショートカットファイルを修正しなければなりません。
一つの自動操作ごとに「Wait」を入れて処理待ちによるエラーを回避
Power Automate Desktopは実行すると目まぐるしいスピードで処理が進みますが、人間が行うと問題ない画面切り替えスピードでもPower Automate Desktopにとっては遅すぎてエラーになりやすい傾向にあります。
使い始めの頃は操作内容に問題がなく、なぜエラーになるのか分かりにくいですが、ひとつの自動操作ごとに待ち時間を指定する「Wait」を追加することで解決することが多くあります。低スペックなパソコンや処理が思い作業内容を自動化する際はWaitの時間を長く設定することをおすすめします。
自動実行中はマウスが動かないように注意が必要
マウス操作を自動実行する際に起きやすいトラブルが意図しないマウスカーソル移動です。マウスパッドがなく小刻みにカーソルがぶれる、自動実行中にマウスを触ってしまったなどちょっとしたことで座標がずれてエラーになってしまいます。
対策方としては高品質なマウスパッドやマウスの買い換えもありますが、自動実行中はマウスのUSBケーブルをパソコンから抜く・ワイヤレスマウスなら電源を切るなど手っ取り早いやり方も有効です。
キーボードショートカットキーを多用することでトラブル率が大幅に下がる
直感的なマウス操作の自動化は簡単な一方でささいなことでエラーが起こりやすいという欠点があります。そこでより自動実行の精度を高める上でショートカットキーによる操作方法を知ることが有効です。
ごく一部を除きWindows上の操作はキーボードだけで可能であり、操作されるソフトウェアの画面構成やショートカットキーが大幅に変更されない限りエラーなりません。さらに一度組み上げた自動実行の命令セットがそのまま他のパソコンにも流用できるので自動実行用にパソコンを用意し、単純に処理能力を倍へ伸ばすことも可能です。
まとめ
Power Automate Desktopはロボテック・プロセス・オートメーション(RPA)と呼ばれるジャンルのソフトウェアであり、Microsoft以外にも様々な企業が参入しリリースしています。
毎日のルーチンワークを自動化し、時間やコストを削減することで人は時間をもっと有意義に使えるようになるため今後もRPAは注目され続ける分野です。
使いこなすために最初の頃はどうしても時間がかかってしまいますが、習得できればPower Automate Desktopは力強い相棒となるため諦めずに根気よく試行錯誤することをおすすめします。


